技術情報 - Wiresharkの便利機能「フローグラフ」
はじめに
Wiresharkのインストールや使用方法については以下の技術情報のページでご確認ください。
このページでは、Wiresharkの便利機能の1つである「フローグラフ」についてご紹介します。以下のようなフローで表示され、視覚的にわかりやすくなります。本ページに掲載するWiresharkのバージョンは 4.4.1です。
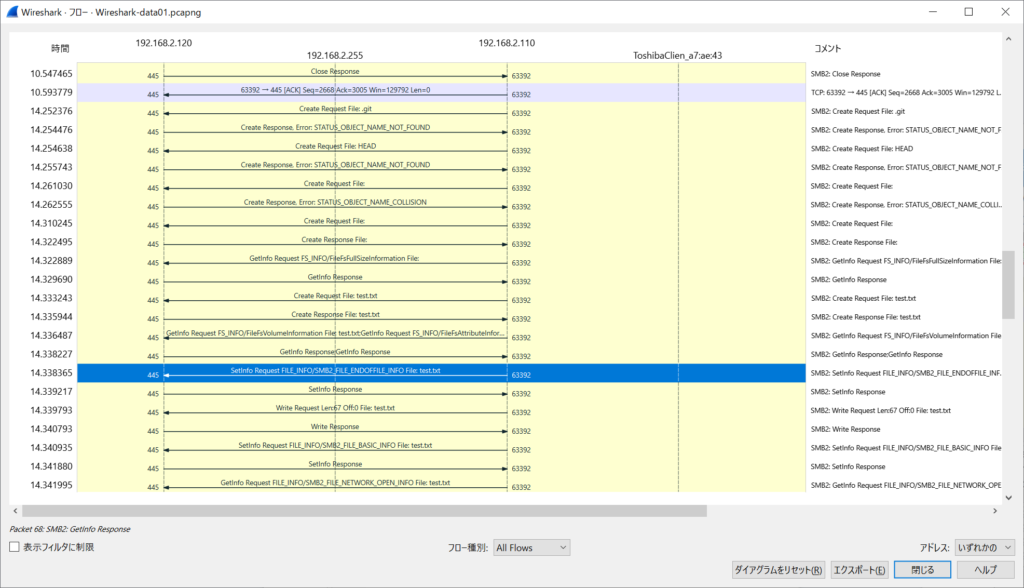
Wireshark起動・キャプチャ取得・ファイル保存
スタートメニューからWiresharkを起動します。
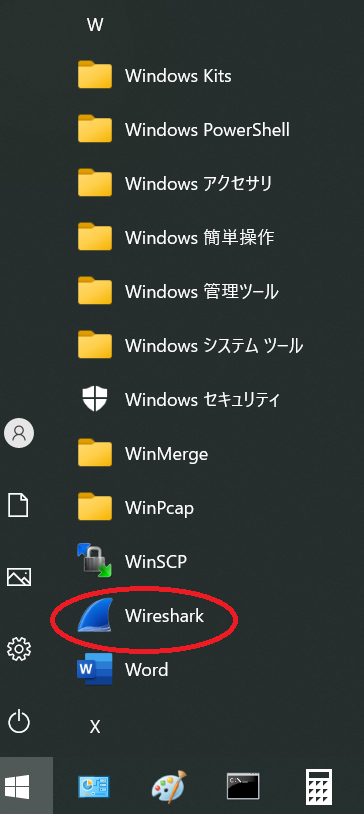
「キャプチャ」の一覧からパケットをキャプチャしたいネットワークインターフェースを選択します。(今回は有線LANのキャプチャを行いたいため、「イーサネット」を選択)
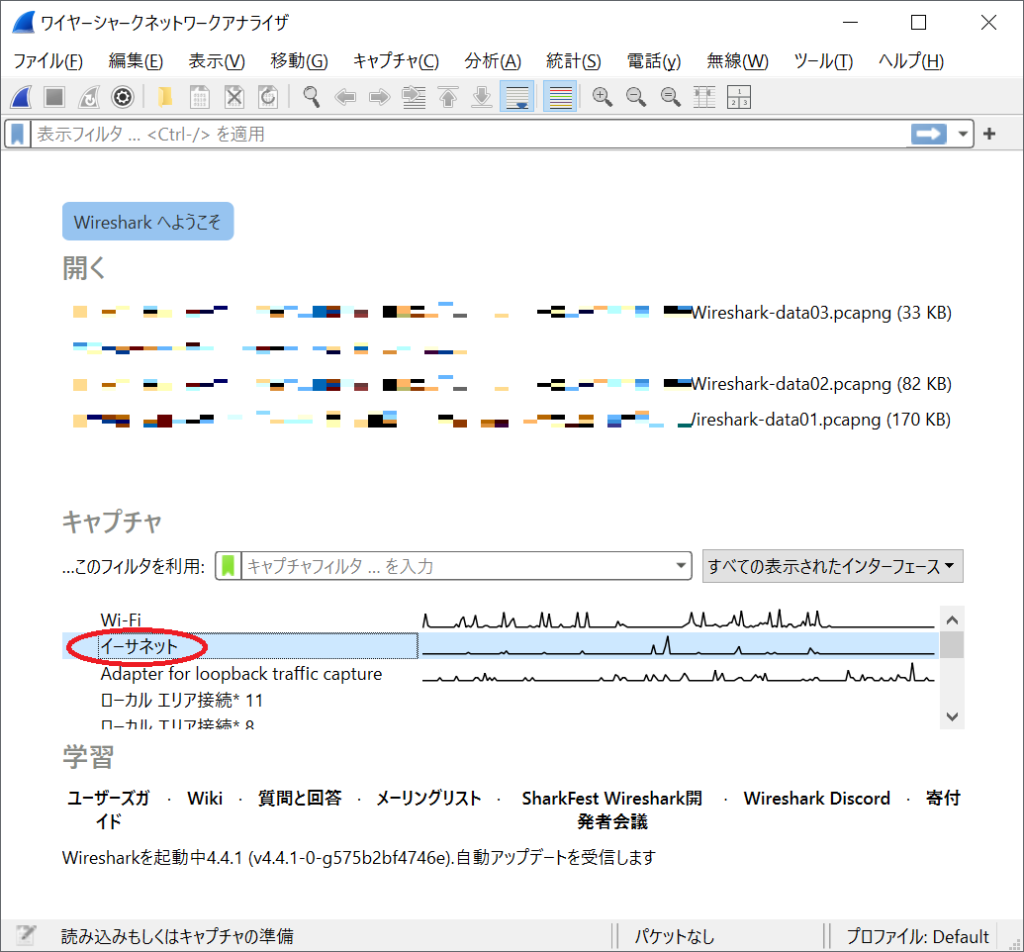
ネットワークインターフェースを選択すると、キャプチャが開始され、リアルタイムでパケットが表示されます。
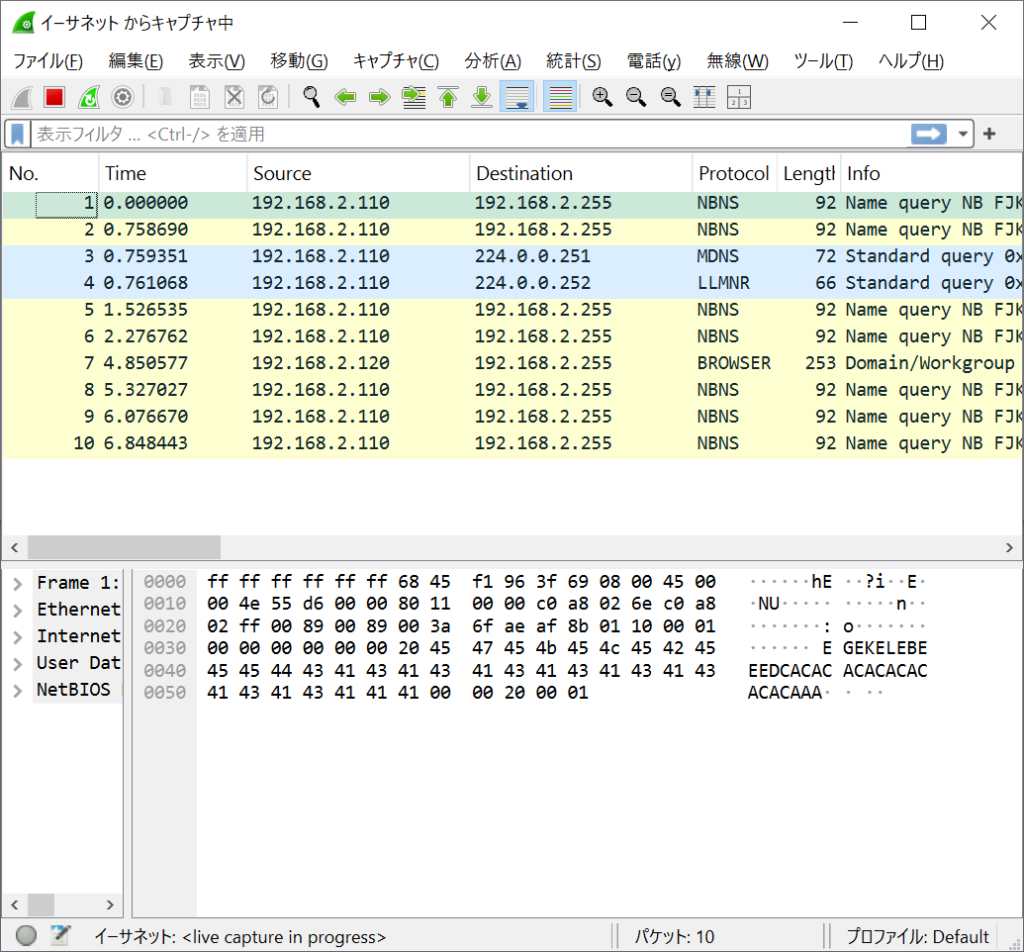
今回は以下の図に示すように、PC1を操作して、「PC1に保存されているテキストファイル」を「PC2の共有フォルダ」にコピーした時のパケットをキャプチャします。
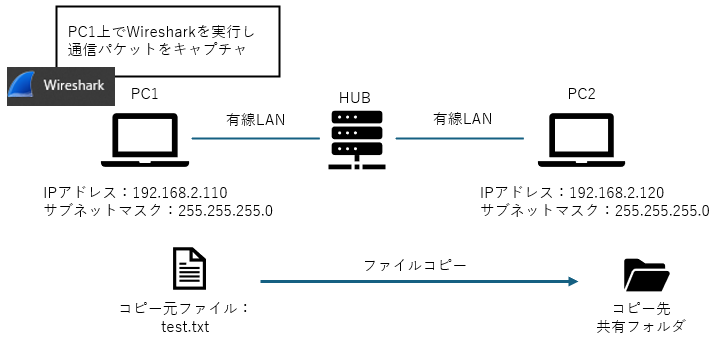
必要最小限のキャプチャデータにするため、上記のコピー操作を行った後に、Wireshark画面の上部の停止ボタンを押してキャプチャを停止します。
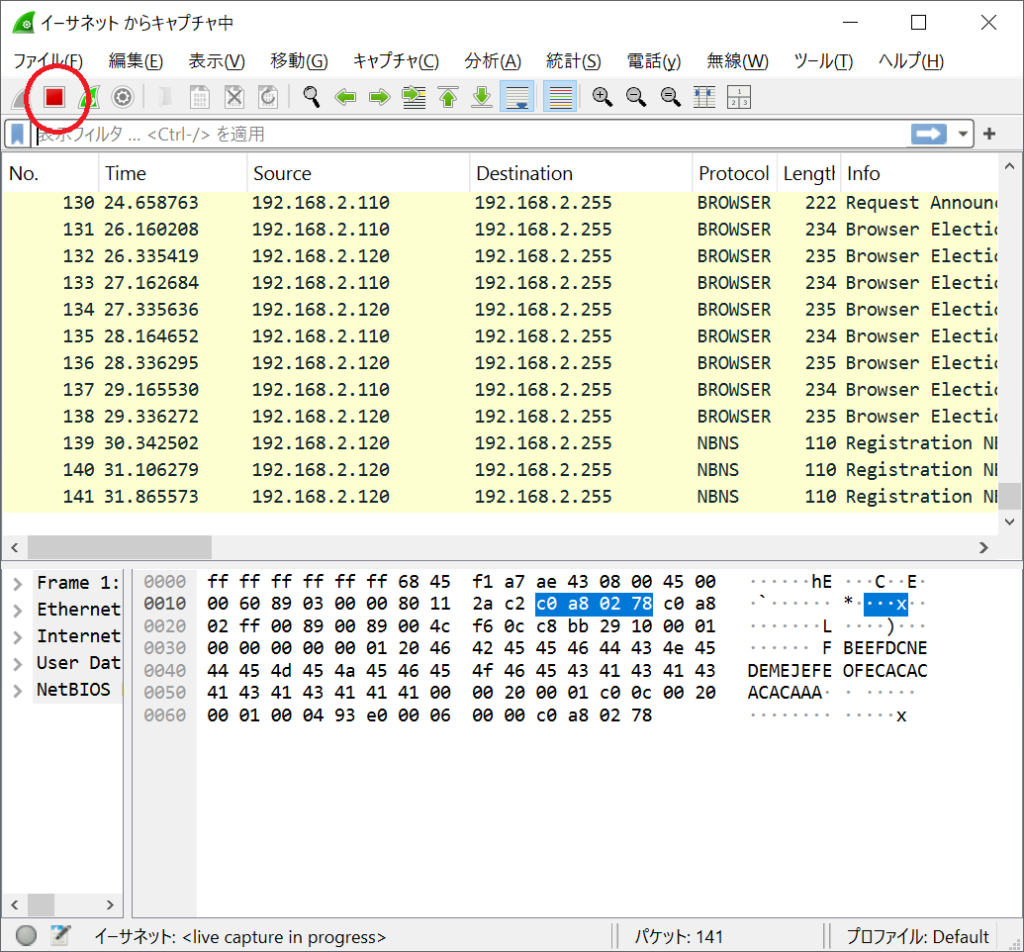
Wireshark画面を閉じた後でもパケットを確認できるようにキャプチャデータをファイルに保存しておきます。
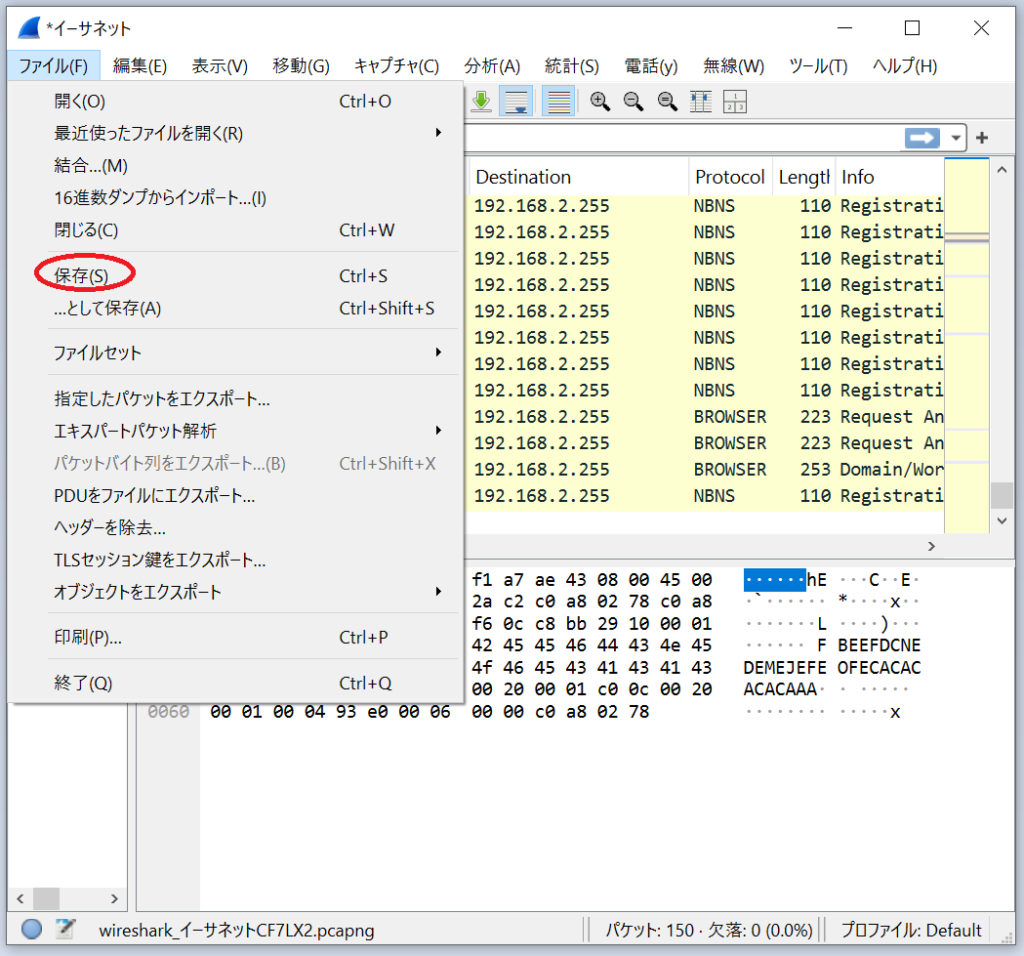
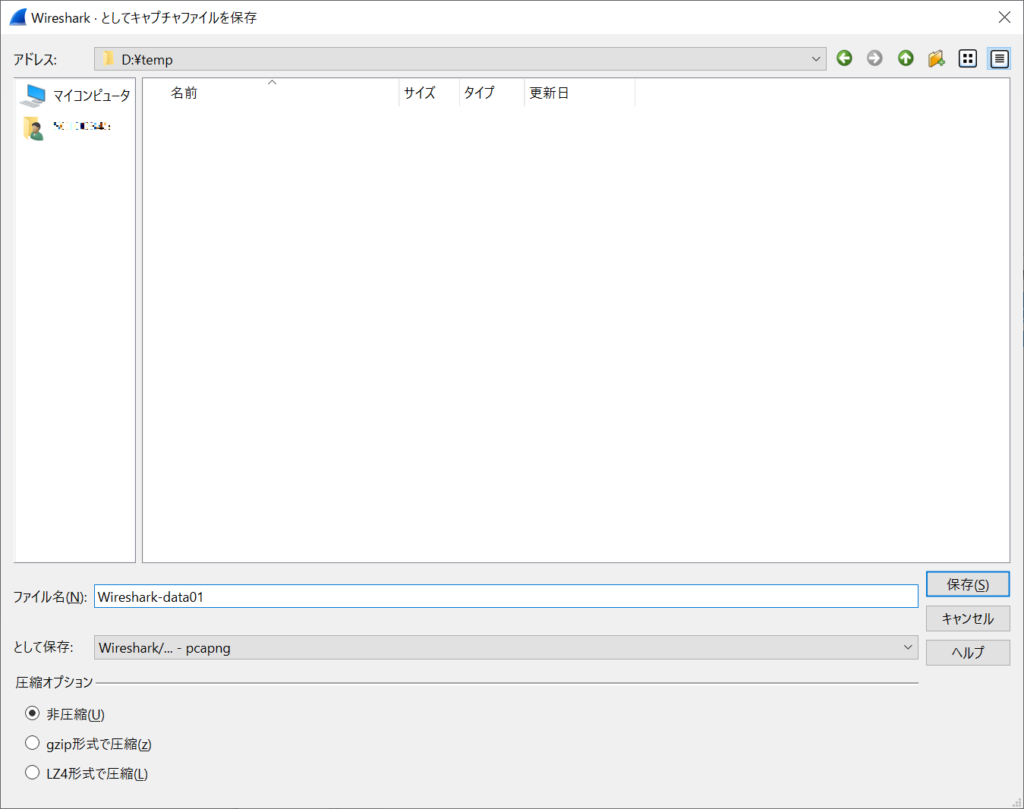
フローグラフの表示方法
メニューの「統計」-「フローグラフ」を選択します。
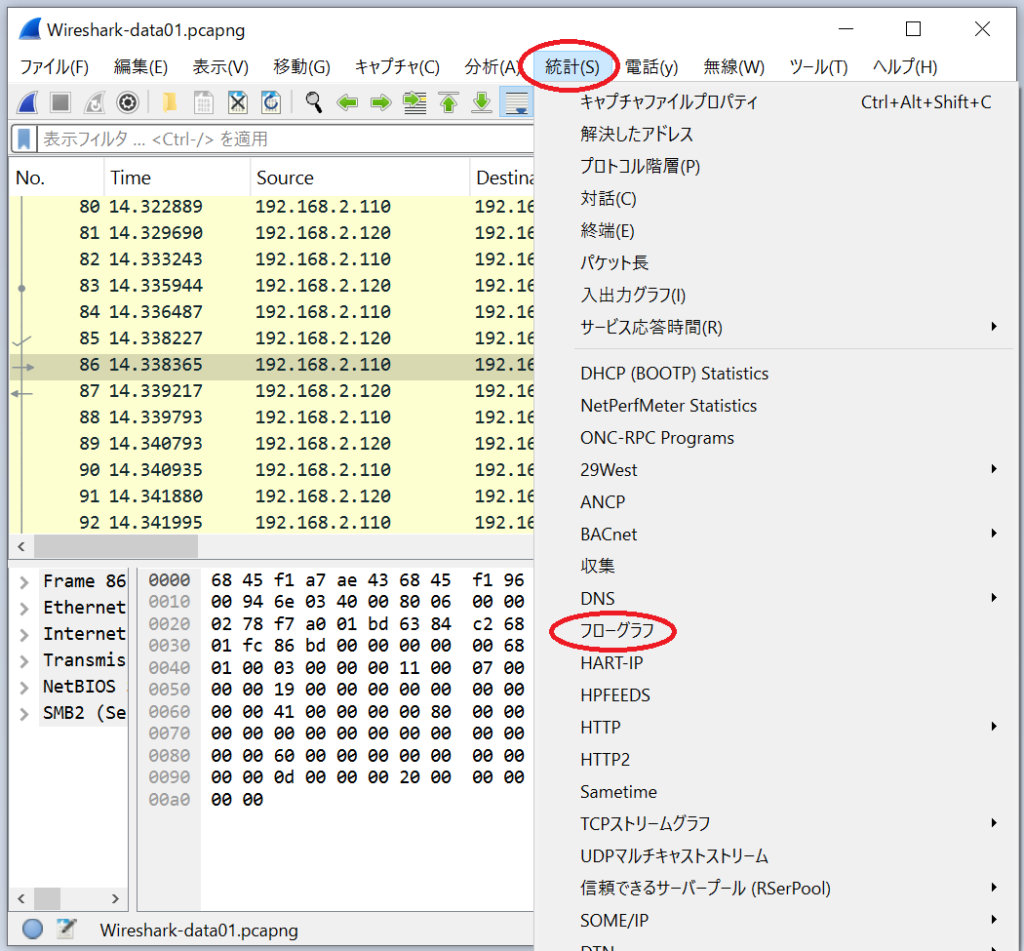
フローグラフが表示されます。パケットのやり取りが矢印で表され、視覚的に分かりやすくなりました。ただし、このままでは全てのパケットが表示されるため、絞り込みを行いたい場合は表示フィルタを行います。
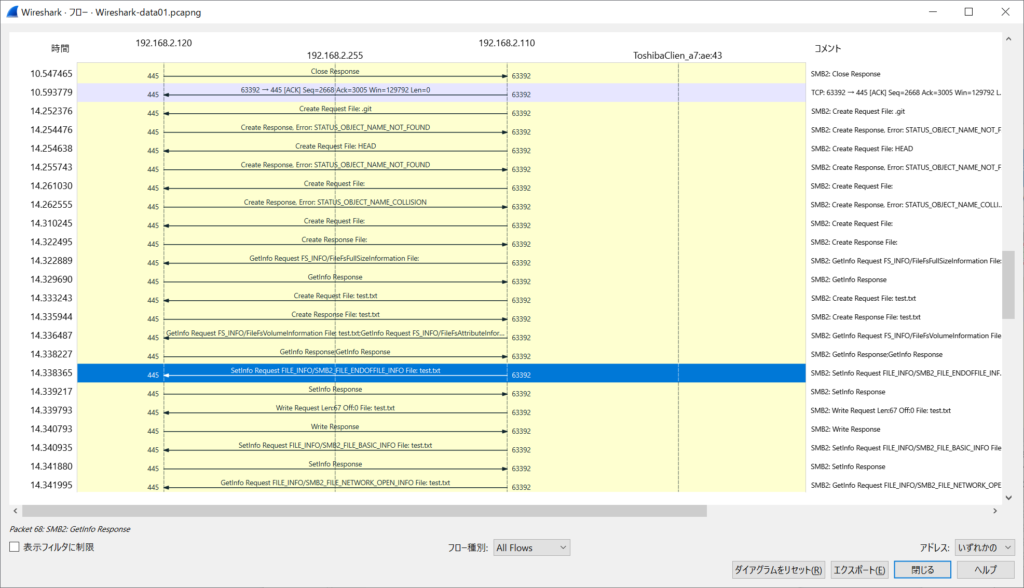
絞り込みを行いたい場合は、パケット一覧画面に戻り、上部の表示フィルタ欄で対象のIPアドレス等を指定しEnterで確定します。
入力例:(ip.src == 192.168.2.110 and ip.dst == 192.168.2.120) or (ip.src == 192.168.2.120 and ip.dst == 192.168.2.110)

再度、メニューの「統計」-「フローグラフ」を選択します。
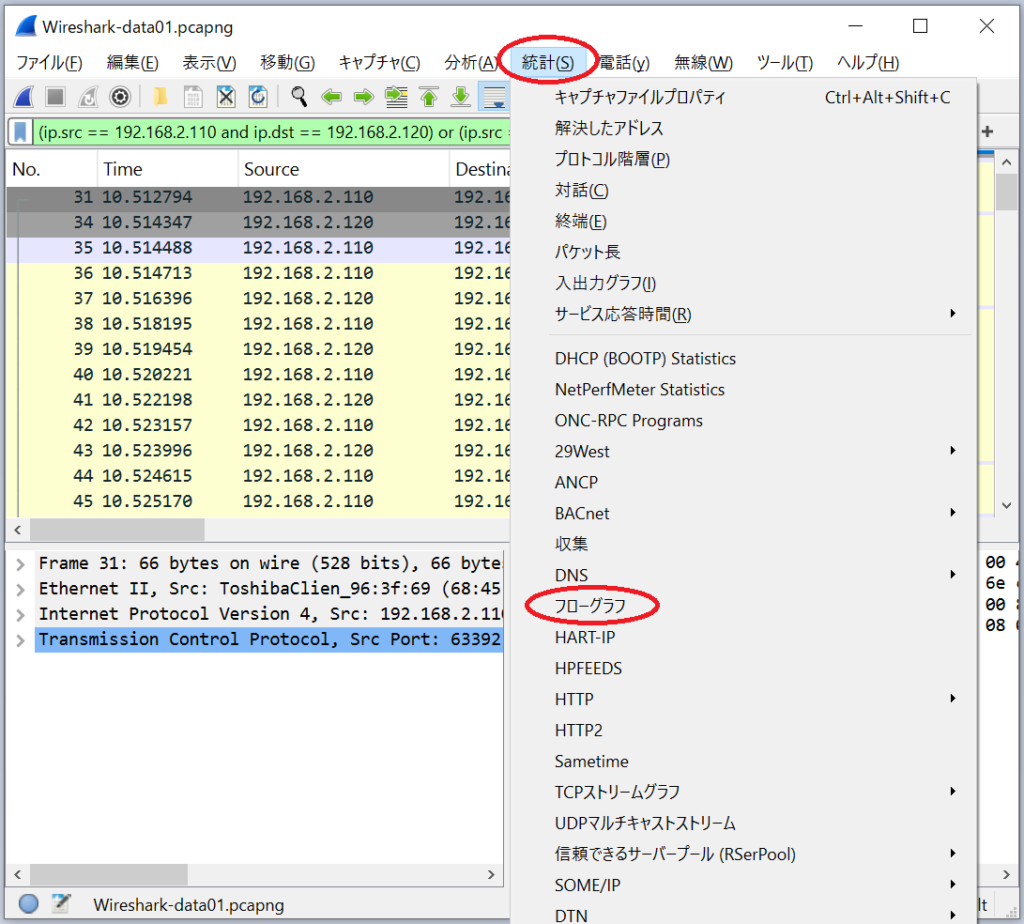
絞り込みを行った状態でフローグラフが表示されます。絞り込みを解除したい場合は、「表示フィルタに制限」のチェックを外します。今回、確認したい2台のPCに関するパケットのみになり分かりやすくなりました。
フローグラフでは以下の内容がフロー形式で確認できます。
(左側から)
①時間
②PC1のポート番号
③PC1のIPアドレス
④パケットの概要
⑤PC2のIPアドレス
⑥PC2のポート番号
⑦コメント(④「パケットの概要」とほぼ同じ)
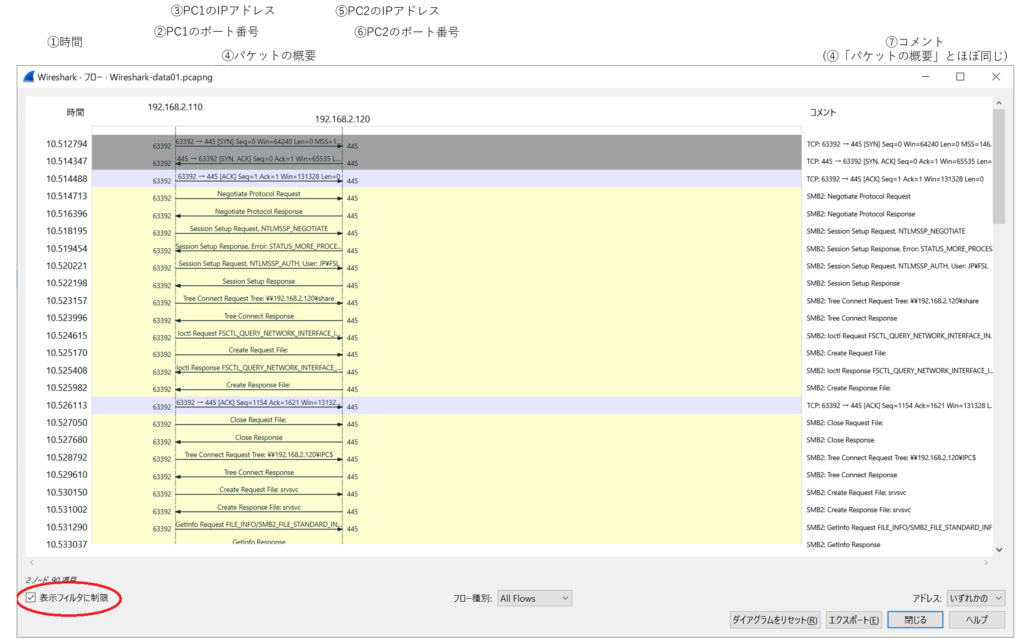
フローグラフのパケットをクリックすると、パケット一覧中の対象パケットの位置を表示できますので、詳細を確認することが可能です。パケットの再送、遅延等を確認することができます。
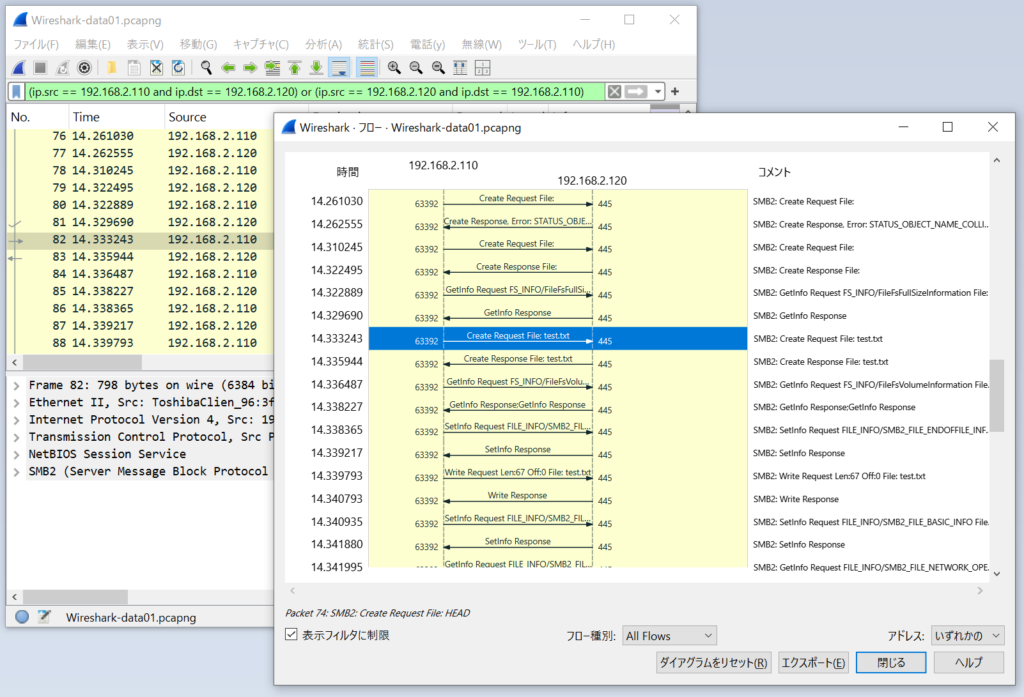
「1G対応 パケットキャプチャ装置 FN0930」のご紹介
弊社では、キャプチャ用のPCが不要で、簡単に設置できる「1G対応 パケットキャプチャ装置 FN0930」を取り扱いしております。FN0930でキャプチャした通信パケットデータはWiresharkを利用して分析・可視化することが可能です。詳細は以下のページにてご確認ください。

通信異常・遅延等にお困りの方は、是非、以下のページもご覧ください。
